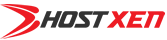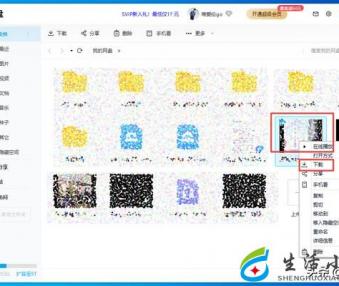
百度网盘下载慢怎么解决
- 更新日期:2023-06-14 15:53:47
- 查看次数:
- 点评次数:
- 站点简介:百度网盘是一款非常好用的下载软件,而且存储文件也非常方便,只要有网络,就可以将所需要的文档下载到手机或电脑上,但是很多在使用百度网盘下载文件的朋友,在软件使用的时候会遇到百度网盘下载文件太慢的问题
详细介绍
百度网盘是一款非常好用的下载软件,而且存储文件也非常方便,只要有网络,就可以将所需要的文档下载到手机或电脑上,但是很多在使用百度网盘下载文件的朋友,在软件使用的时候会遇到百度网盘下载文件太慢的问题,那么当遇到百度网盘下载文件太慢的问题时,该如何解决呢?下面就来为大家介绍一下百度网盘下载慢怎么解决。
第一步,在电脑上找到百度网盘软件,然后找到要下载的文件,接着单击鼠标右键,在弹出的选项中,选择【下载】功能。
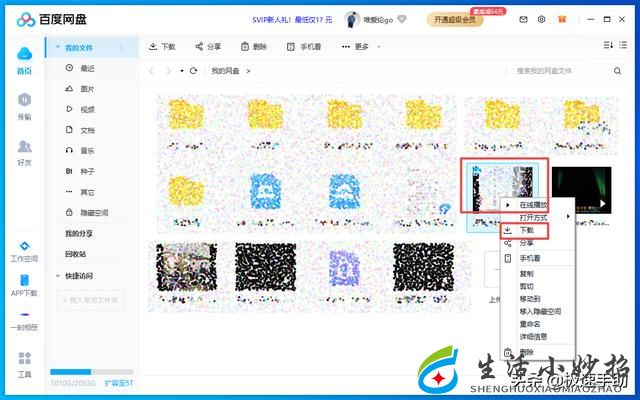
第二步,然后软件就会弹出文件下载的保存路径了,此时我们可以根据自己的需要来修改文件的保存位置,当然也可以不进行修改。下载路径选择好以后,点击【下载】按钮。
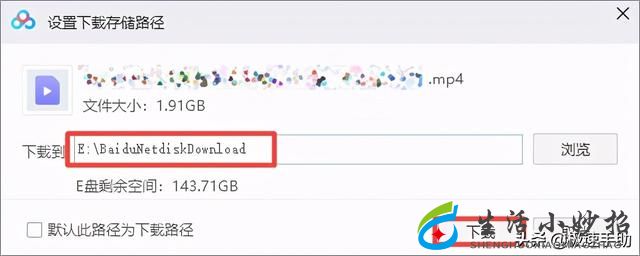
第三步,回到百度网盘的界面当中后,我们在软件的左侧界面中,可以看到【传输】选项,点击它。

第四步,接着我们就进入到软件的下载界面当中了,此时软件上会显示下载任务,此时我们可以看到,文件的下载速度是一百多KB,速度并不快。
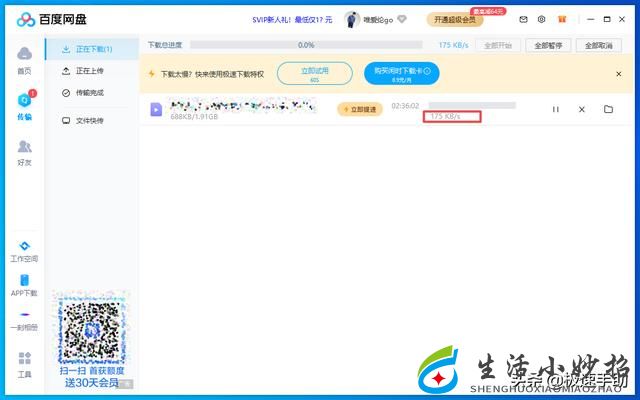
第五步,然后我们找到软件界面右上角的小齿轮【设置】图标,并点击它。

第六步,接着在弹出的选项中,选择【设置】功能,并点击进入。
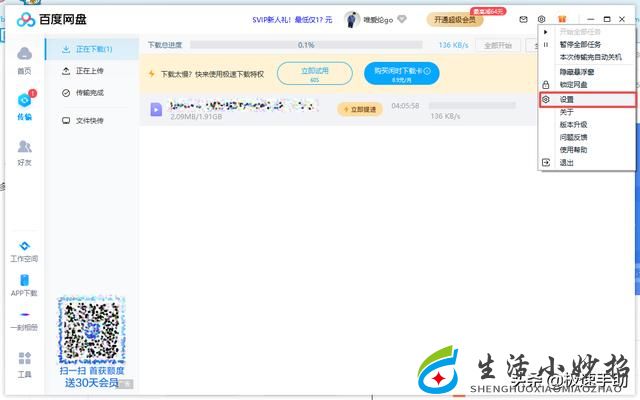
第七步,然后软件就会弹出【设置】窗口了,在此界面的左侧,找到【传输】选项,并点击打开。
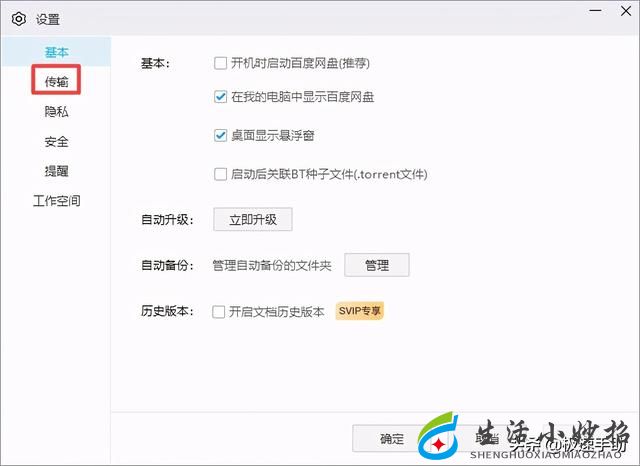
第八步,接着在窗口右侧的界面中,找到【并行任务】一栏选择的【下载并行任务数】选项,这里就是我们日常下载文件时的同时下载的数量了。

第九步,此时我们可以按照自己的实际需求,来设定【下载并行任务数】。同时,在【传输速度】选项中,记得勾选【不限速下载】和【不显示上传】,因为一旦设定了下载限速的话,下载文件的速度就会很慢。都设置好以后,点击【应用】按钮后,再点击【确定】按钮。

第十步,回到百度网盘的下载界面后,我们在下载文件的上方可以看到【立即试用】的按钮,点击此按钮就可以对下载进行加速,但是只有60秒的试用时间。
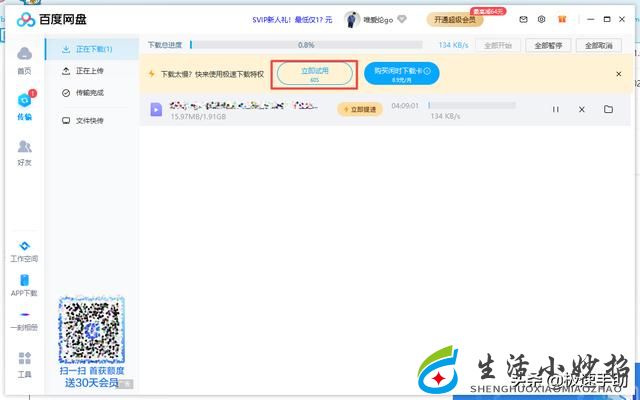
第十一步,如果想要让文件的下载速度更快的话,我们就需要开通百度网盘的会员来实现了。
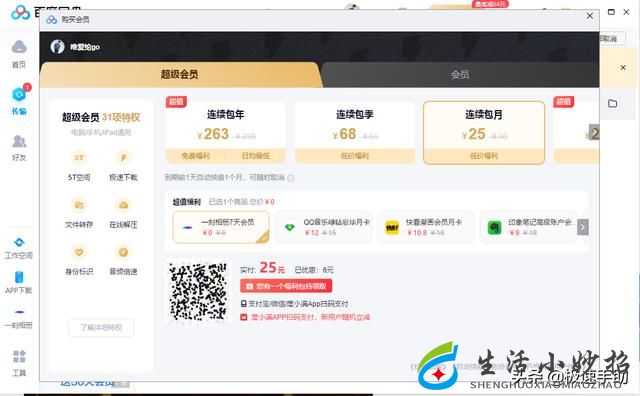
以上就是为大家总结的关于百度网盘下载文件速度太慢的解决方法了,如果平时也有这样的下载苦恼的话,那么不妨赶快跟着本文来将百度网盘下载慢怎么解决学到手,这样日后使用更方便。